How to Change Photoshop Language
In this tutorial, I will show how to change Photoshop CS6 language to English. Adobe Photoshop CS6 provide some languages for user. In last post “How to install Photoshop CS6 trial version“. If you download Photoshop CS6 trial version in the Adobe website. You have many choice for using language you want.
Changing the language of the Photoshop CS6 interface usually necessitates the installation of a language pack from the Adobe website. The language packs are free, but only if Photoshop was downloaded from the Adobe website. If you got Photoshop from somewhere else, you won’t be able to switch to a different language without purchasing a new copy of Photoshop. If you have a non-English version of Photoshop CS6, you may be able to change the menus to English by deactivating the language data file.
Now, Adobe Photoshop CS6 have some packed languages : English—International, English — Universal, Japanese, Danish, Dutch, Finnish, French, French — Canada, German, Italian, Norwegian, Portuguese — Brazil, Spanish, Spanish—Latin America, Spanish — North America, Swedish, Czech, French — North Africa, Hungarian, Middle Eastern English Arabic, Middle Eastern English Hebrew, Polish, Romanian, Russian, Turkish, Ukrainian, Chinese Simplified, Chinese Traditional, Korean.
Example : If you want to use English language, but your photoshop is Swedish language. How to change Photoshop cs6 Swedish to English language ? Of course, you don’t have to reinstall Photoshop CS6. My Photoshop CS6 have 2 languages : English and Swedish. I’m using Swedish language as default. I’ll change form Swedish to English for this tutorial. You can also practice for another languages.
Now, We go to main subject. How to change Photoshop CS6 language to English ?
Step 1 : Close Photoshop sofware (Important)
Step 2 : I go to Edit > Preferences > Interface
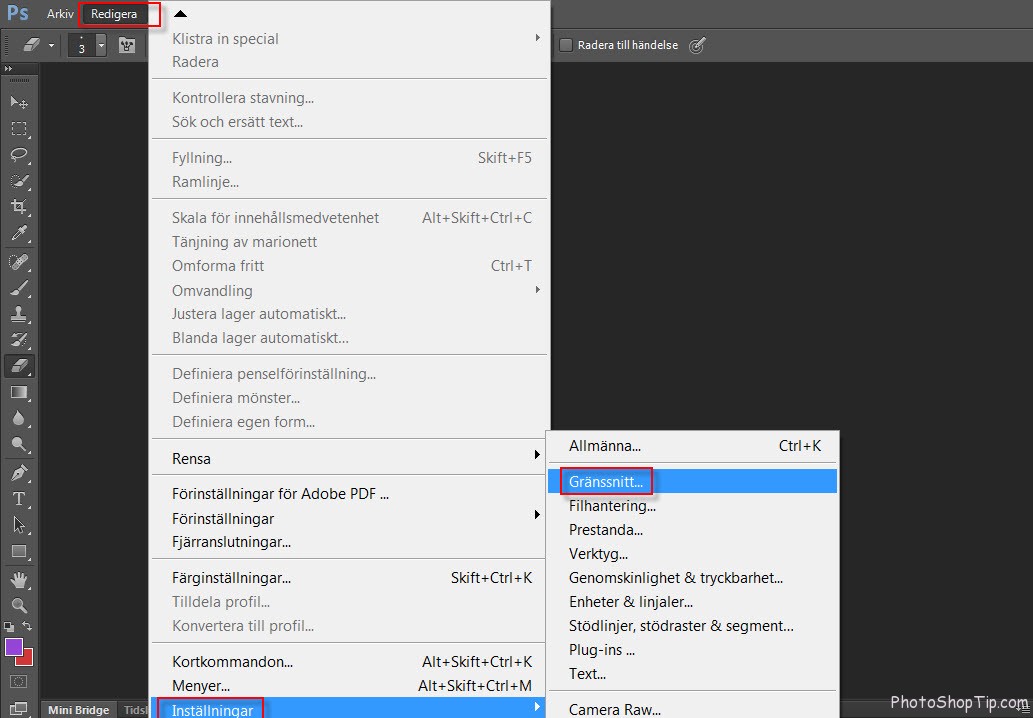
You will see that have only 1 language. How to change that
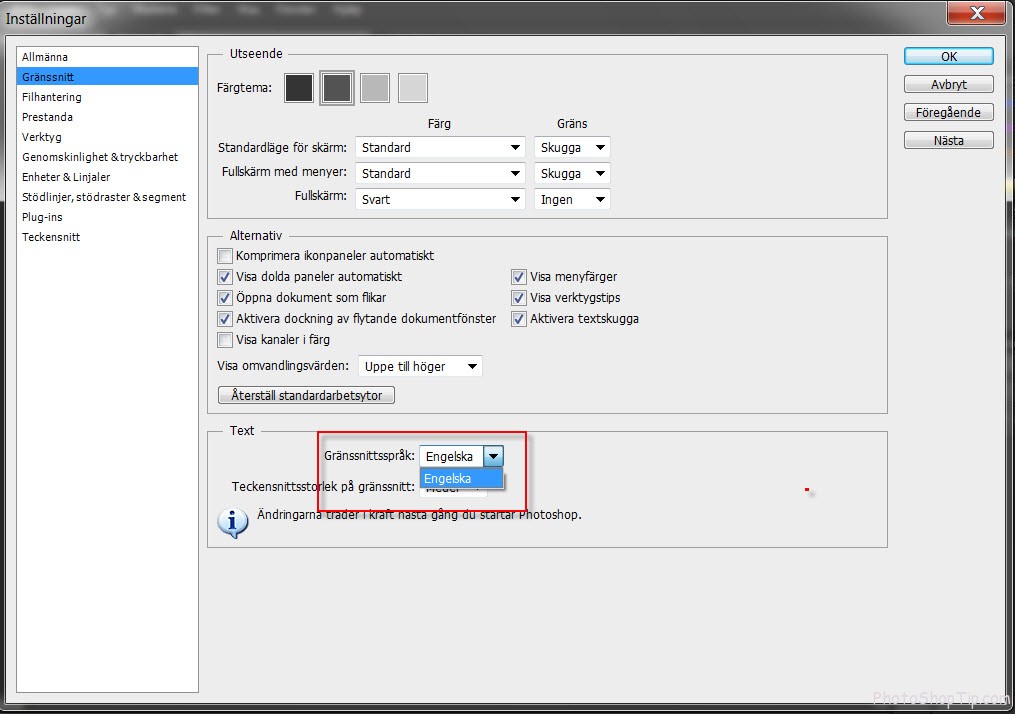
Step 3: Go to My Computer > C dirver > Program files > Adobe > Adobe Photoshop CS6 > Locales > en_US >Support Files.
You rename tw10428.dat to tw10428.dat.old. New dialog box is opened, you click yes
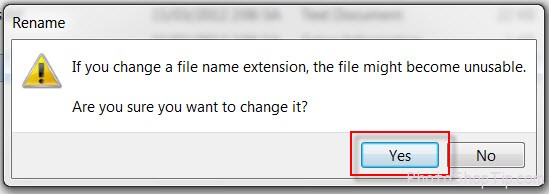
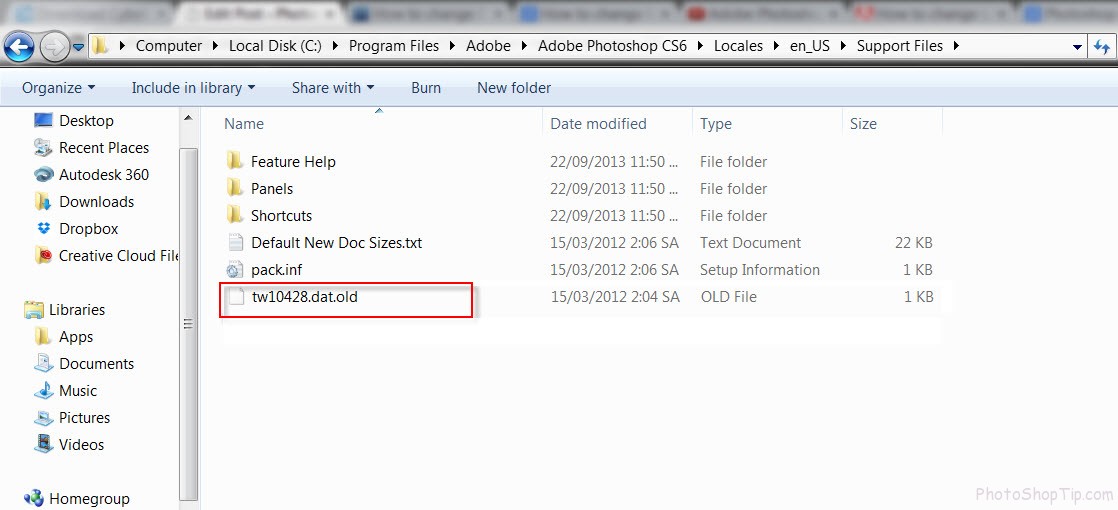
Step 4: Open Photoshop CS6, You will see language is changed
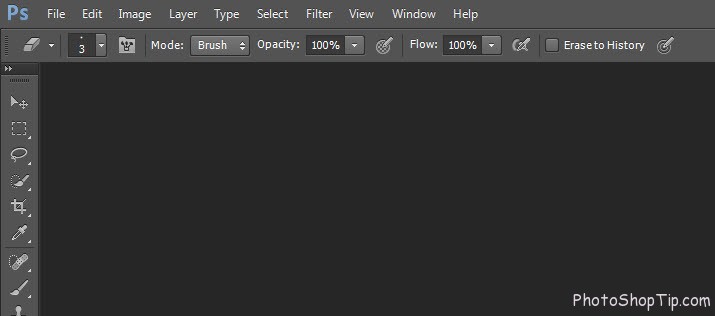
Confirm, exit and restart Photoshop. It should now run in the language of your choice.